Virtual Machine Configuration GPU (Nvidia)¶
This article will introduce the prerequisites for configuring GPU when creating a virtual machine.
The key point of configuring GPU for virtual machines is to configure the GPU Operator so that different software components can be deployed on working nodes depending on the GPU workloads configured on these nodes. Taking the following three nodes as examples:
- The controller-node-1 node is configured to run containers.
- The work-node-1 node is configured to run virtual machines with direct GPUs.
- The work-node-2 node is configured to run virtual machines with virtual vGPUs.
Assumptions, Limitations, and Dependencies¶
Working nodes can run GPU-accelerated containers, virtual machines with direct GPUs, or virtual machines with vGPUs, but not a combination of any.
- Working nodes can run GPU-accelerated containers, virtual machines with direct GPUs, or virtual machines with vGPUs separately, without supporting any combination forms.
- Cluster administrators or developers need to understand the cluster situation in advance and correctly label the nodes to indicate the type of GPU workload they will run.
- The working nodes running virtual machines with direct GPUs or vGPUs are assumed to be bare metal. If the working nodes are virtual machines, the GPU direct pass-through feature needs to be enabled on the virtual machine platform. Please consult the virtual machine platform provider.
- Nvidia MIG vGPU is not supported.
- The GPU Operator will not automatically install GPU drivers in virtual machines.
Enable IOMMU¶
To enable the GPU direct pass-through feature, the cluster nodes need to enable IOMMU. Please refer to How to Enable IOMMU. If your cluster is running on a virtual machine, consult your virtual machine platform provider.
Build vGPU Manager Image¶
Note: Building a vGPU Manager image is only required when using NVIDIA vGPUs. If you plan to use only GPU direct pass-through, skip this section.
The following are the steps to build the vGPU Manager image and push it to the image repository:
-
Download the vGPU software from the NVIDIA Licensing Portal.
- Log in to the NVIDIA Licensing Portal and go to the Software Downloads page.
- The NVIDIA vGPU software is located in the Driver downloads tab on the Software Downloads page.
- Select VGPU + Linux in the filter criteria and click Download to get the software package for Linux KVM. Unzip the downloaded file (
NVIDIA-Linux-x86_64-<version>-vgpu-kvm.run).
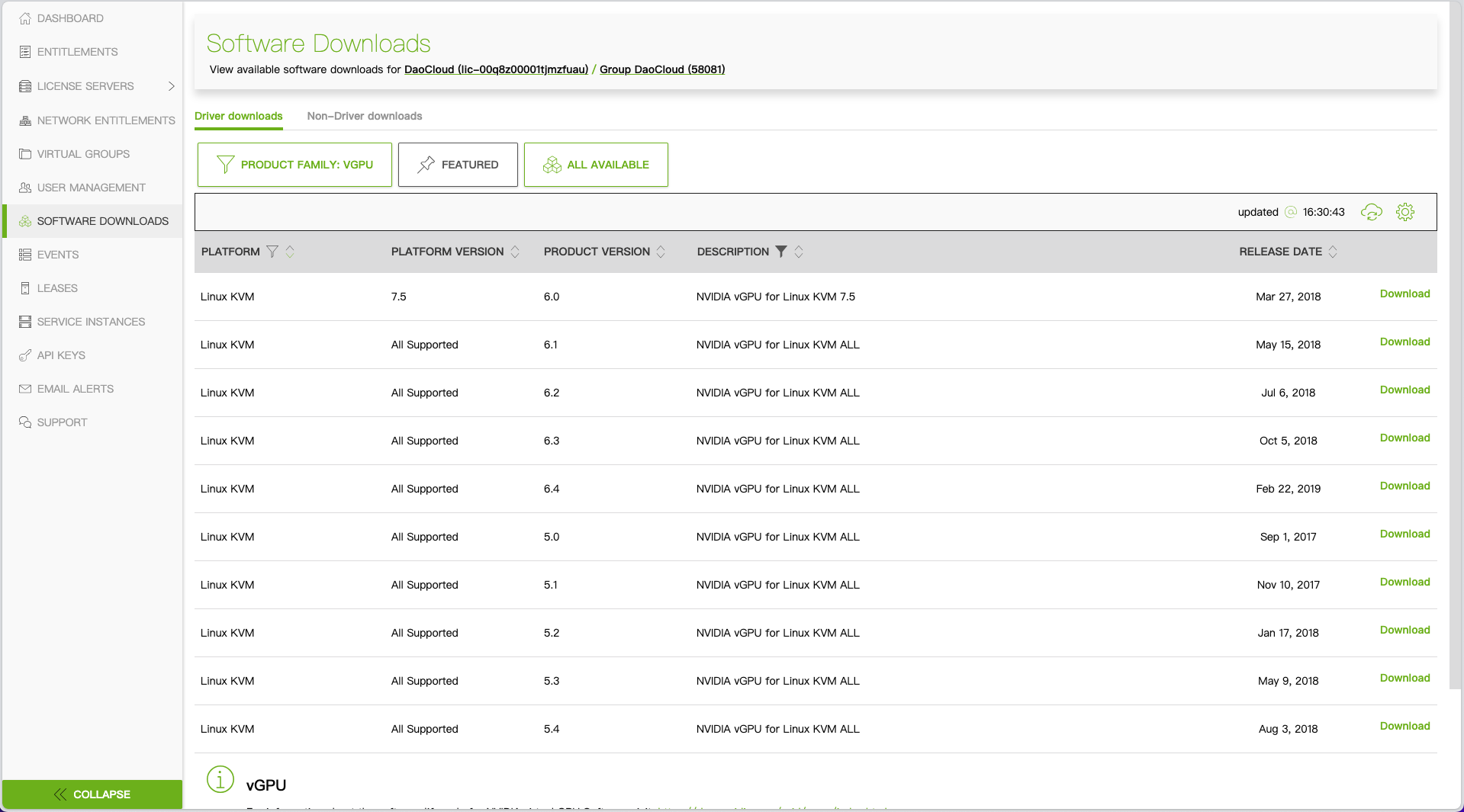
-
Clone the container-images/driver repository in the terminal
-
Switch to the vgpu-manager directory for your operating system
-
Copy the .run file extracted in step 1 to the current directory
-
Set environment variables
- PRIVATE_REGISTRY: Name of the private registry to store the driver image.
- VERSION: Version of NVIDIA vGPU Manager, downloaded from the NVIDIA Software Portal.
- OS_TAG: Must match the operating system version of the cluster node.
- CUDA_VERSION: CUDA base image version used to build the driver image.
-
Build the NVIDIA vGPU Manager Image
-
Push the NVIDIA vGPU Manager image to your image repository
Label Cluster Nodes¶
Go to Container Management , select your working cluster, click Nodes in the action bar, and click Edit Labels to add labels to the nodes. Each node can only have one label.
You can assign the following values to the labels: container, vm-passthrough, and vm-vgpu.
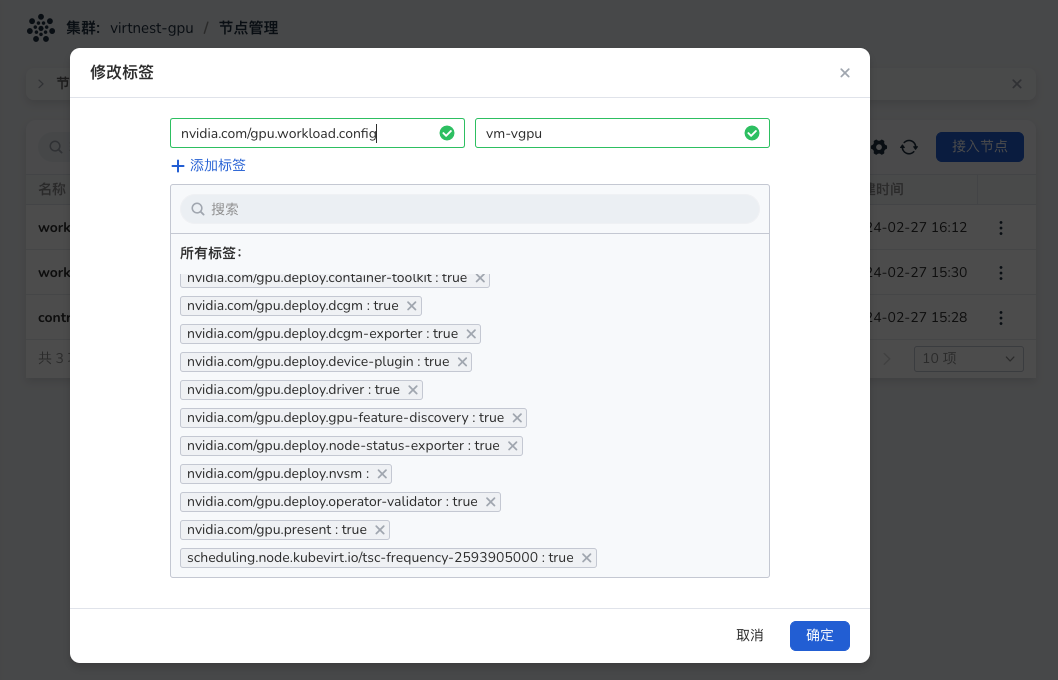
Install Nvidia Operator¶
-
Go to Container Management , select your working cluster, click Helm Apps -> Helm Charts , choose and install gpu-operator. You need to modify some fields in the yaml.
Click to view complete YAML
gpu-operator.sandboxWorkloads.enabled=true // Set the following fields only if you need vGPU gpu-operator.vgpuManager.enabled=true gpu-operator.vgpuManager.repository=<your-register-url> // Image repository address in the "Build vGPU Manager Image" step gpu-operator.vgpuManager.image=vgpu-manager gpu-operator.vgpuManager.version=<your-vgpu-manager-version> // VERSION from the "Build vGPU Manager Image" step // GPU direct pass-through related gpu-operator.vgpuDeviceManager.enabled=true gpu-operator.vfioManager.enabled=true gpu-operator.sandboxDevicePlugin.enabled=true gpu-operator.sandboxDevicePlugin.version=v1.2.4 gpu-operator.toolkit.version=v1.14.3-ubuntu20.04 -
Wait for the installation to be successful, as shown in the image below:
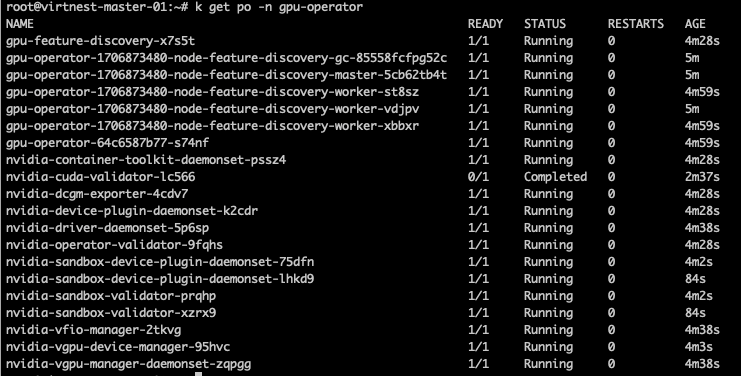
Install virtnest-agent and Configure CR¶
-
Install virtnest-agent, refer to Install virtnest-agent.
-
Add vGPU and GPU direct pass-through to the Virtnest Kubevirt CR. The following example shows the key yaml after adding vGPU and GPU direct pass-through:
spec: configuration: developerConfiguration: featureGates: - GPU - DisableMDEVConfiguration # Fill in the information below permittedHostDevices: mediatedDevices: # vGPU - mdevNameSelector: GRID P4-1Q resourceName: nvidia.com /GRID_P4-1Q pciHostDevices: # GPU direct pass-through - externalResourceProvider: true pciVendorSelector: 10DE:1BB3 resourceName: nvidia.com /GP104GL_TESLA_P4 -
In the kubevirt CR yaml,
permittedHostDevicesis used to import VM devices, and vGPU should be added inmediatedDeviceswith the following structure: -
GPU direct pass-through should be added in
pciHostDevicesunderpermittedHostDeviceswith the following structure: -
Example of obtaining vGPU information (only applicable to vGPU): View node information on a node marked as
nvidia.com/gpu.workload.config=vm-vgpu(e.g., work-node-2), and thenvidia.com/GRID_P4-1Q: 8in Capacity indicates available vGPUs:# kubectl describe node work-node-2 Capacity: cpu: 64 devices.kubevirt.io/kvm: 1k devices.kubevirt.io/tun: 1k devices.kubevirt.io/vhost-net: 1k ephemeral-storage: 102626232Ki hugepages-1Gi: 0 hugepages-2Mi: 0 memory: 264010840Ki nvidia.com/GRID_P4-1Q : 8 pods: 110 Allocatable: cpu: 64 devices.kubevirt.io/kvm: 1k devices.kubevirt.io/tun: 1k devices.kubevirt.io/vhost-net: 1k ephemeral-storage: 94580335255 hugepages-1Gi: 0 hugepages-2Mi: 0 memory: 263908440Ki nvidia.com/GRID_P4-1Q: 8 pods: 110So the
mdevNameSelectorshould be "GRID P4-1Q" and theresourceNameshould be "GRID_P4-1Q". -
Obtain GPU direct pass-through information: On a node marked as
nvidia.com/gpu.workload.config=vm-passthrough(e.g., work-node-1), view the node information, andnvidia.com/GP104GL_TESLA_P4: 2in Capacity indicates available vGPUs:# kubectl describe node work-node-1 Capacity: cpu: 64 devices.kubevirt.io/kvm: 1k devices.kubevirt.io/tun: 1k devices.kubevirt.io/vhost-net: 1k ephemeral-storage: 102626232Ki hugepages-1Gi: 0 hugepages-2Mi: 0 memory: 264010840Ki nvidia.com/GP104GL_TESLA_P4: 2 pods: 110 Allocatable: cpu: 64 devices.kubevirt.io/kvm: 1k devices.kubevirt.io/tun: 1k devices.kubevirt.io/vhost-net: 1k ephemeral-storage: 94580335255 hugepages-1Gi: 0 hugepages-2Mi: 0 memory: 263908440Ki nvidia.com/GP104GL_TESLA_P4: 2 pods: 110So the
resourceNameshould be "GRID_P4-1Q". How to obtain thepciVendorSelector? SSH into the target node work-node-1 and use the command "lspci -nnk -d 10de:" to get the Nvidia GPU PCI information, as shown in the image above. -
Editing kubevirt CR note: If there are multiple GPUs of the same model, only one needs to be written in the CR, listing each GPU is not necessary.
# kubectl -n virtnest-system edit kubevirt kubevirt spec: configuration: developerConfiguration: featureGates: - GPU - DisableMDEVConfiguration # Fill in the information below permittedHostDevices: mediatedDevices: # vGPU - mdevNameSelector: GRID P4-1Q resourceName: nvidia.com/GRID_P4-1Q pciHostDevices: # GPU direct pass-through, in the above example, TEESLA P4 has two GPUs, only register one here - externalResourceProvider: true pciVendorSelector: 10DE:1BB3 resourceName: nvidia.com/GP104GL_TESLA_P4
Create VM YAML and Use GPU Acceleration¶
The only difference from a regular virtual machine is adding GPU-related information in the devices section.
Click to view complete YAML
apiVersion: kubevirt.io/v1
kind: VirtualMachine
metadata:
name: testvm-gpu1
namespace: default
spec:
dataVolumeTemplates:
- metadata:
creationTimestamp: null
name: systemdisk-testvm-gpu1
namespace: default
spec:
pvc:
accessModes:
- ReadWriteOnce
resources:
requests:
storage: 10Gi
storageClassName: www
source:
registry:
url: docker://release-ci.daocloud.io/virtnest/system-images/debian-12-x86_64:v1
runStrategy: Manual
template:
metadata:
creationTimestamp: null
spec:
domain:
cpu:
cores: 1
sockets: 1
threads: 1
devices:
disks:
- bootOrder: 1
disk:
bus: virtio
name: systemdisk-testvm-gpu1
- disk:
bus: virtio
name: cloudinitdisk
gpus:
- deviceName: nvidia.com/GP104GL_TESLA_P4
name: gpu-0-0
- deviceName: nvidia.com/GP104GL_TESLA_P4
name: gpu-0-1
interfaces:
- masquerade: {}
name: default
machine:
type: q35
resources:
requests:
memory: 2Gi
networks:
- name: default
pod: {}
volumes:
- dataVolume:
name: systemdisk-testvm-gpu1
name: systemdisk-testvm-gpu1
- cloudInitNoCloud:
userDataBase64: I2Nsb3VkLWNvbmZpZwpzc2hfcHdhdXRoOiB0cnVlCmRpc2FibGVfcm9vdDogZmFsc2UKY2hwYXNzd2Q6IHsibGlzdCI6ICJyb290OmRhbmdlcm91cyIsIGV4cGlyZTogRmFsc2V9CgoKcnVuY21kOgogIC0gc2VkIC1pICIvI1w/UGVybWl0Um9vdExvZ2luL3MvXi4qJC9QZXJtaXRSb290TG9naW4geWVzL2ciIC9ldGMvc3NoL3NzaGRfY29uZmlnCiAgLSBzeXN0ZW1jdGwgcmVzdGFydCBzc2guc2VydmljZQ==
name: cloudinitdisk